어도비(Adobe) 사의 포토샵 크랙을 통해 초보자도 쉽게 Photoshop을 100% 설치할 수 있는 관련 파일 및 설치 방법을 정리해 드리오니, 비용 부담 없이 초보자 및 전문 디자이너까지 원하는 이미지 추출에서 편집까지 활용해 보시기 바랍니다.

1. 포토샵 크랙 다운로드하기
전문 디자이너뿐만 아니라 비 전문가인 일반인에게도 가장 널리 알려진 디자인 프로그램은 크게 2가지입니다. 바로 어도비(adobe) 사의 포토샵(photoshop)과 일러스트레이터(Illustrator)인데요, Illustrator 가 이미지를 만드는데 좀 더 특화된 프로그램이라면 photoshop은 이미지의 편집과 누끼 작업 등에 보다 널리 쓰이는 어플입니다. 프로그램명을 직역하면 '사진 상점' 이듯이 본래 사진의 가공과 편집을 위해 만들어진 소프트웨어입니다. 대표적인 기능은 레이어(이미지 및 그래픽 개별적 관리), 필터(이미지에 특수효과 삽입), 마스크(특정 부분을 숨기거나 부각), 브러시 도구(그림 그리기), 텍스트 도구(이미지 내 텍스트 삽입) 등이 있습니다. 이처럼 이미지를 자유자재로 가공·편집할 수 있는 포토샵 크랙 파일을 공유해 드리는 동시에 초보자도 쉽게 설치할 수 있는 방법까지 알려 드리겠습니다.
우선 <포토샵 2024 크랙 다운로드> 파일을 아래에서 다운로드하셔야 합니다.
위 바로가기 클릭 후 다운로드 방법이 이해가 가지 않는다면 아래 사진을 참조하시기 바랍니다.
디렉트 링크는 시간이 오래 걸릴 수 있어, 토렌트를 추천드립니다.
(* 해당 링크는 포토샵 크랙 막힘없는 곳입니다.)

파일을 받으셨다면 압축을 푸셔야 하는데요, 압축 해제 패스워드(비번)는 아래 파일에 있습니다.
2. 포토샵 크랙 설치하기
안내해 드린 포토샵 무료 다운로드 링크를 잘 받으셨다면, 이제 설치를 하실 차례입니다.
설치방법 역시 아래 설명을 따라 하시면 쉽게 완료하실 수 있습니다.
패스워드 입력 후 압축파일을 해제하면 아래와 같은 파일들이 있습니다.
① Adobe라고 적힌 폴더에 들어갑니다.

② 폴더 안에 들어가시면, 프로그램 설치를 위한 Set-up 파일이 있습니다.
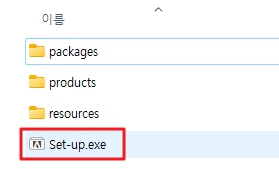
③ 파일을 클릭하시면 아래와 같이 설치 화면이 나옵니다. 언어와 프로그램 파일이 저장될 위치(그냥 두셔도 됩니다.)를 선택하시고 <계속> 버튼을 클릭합니다.
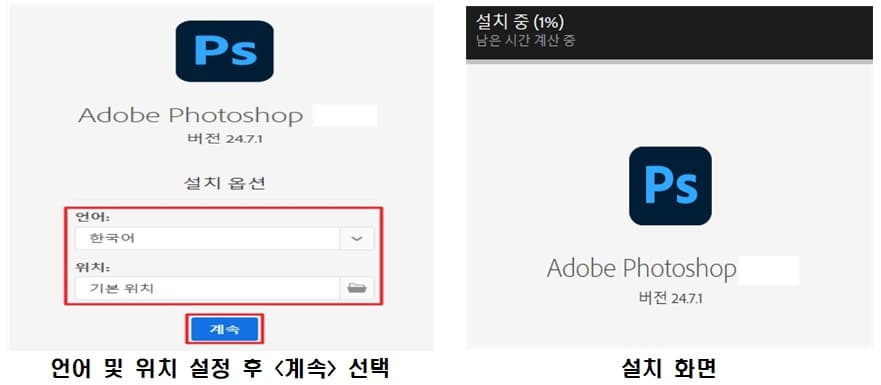
설치가 완료되면 아래와 같이 포토샵 최신 버전을 사용하실 수 있습니다.
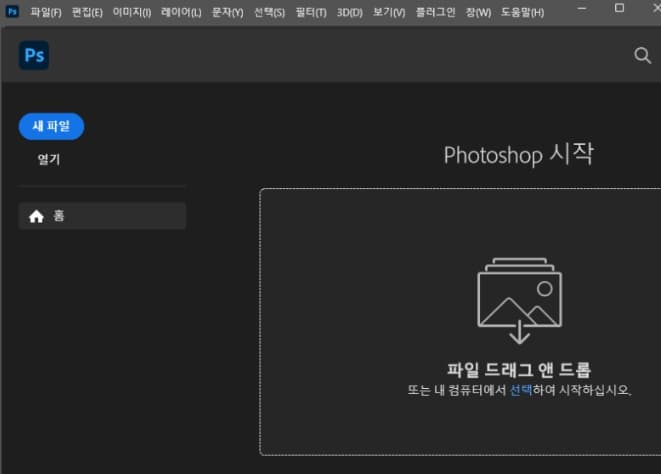
3. photoshop 단축키 모음
이상으로 photoshop 무료 다운로드와 설치 방법을 설명해 드렸습니다. 초보자분들이라면 프로그램 설치 후 사용방법을 검색하시는 분들이 많으실 겁니다. 워낙 다양한 기능을 가진 프로그램이기 때문에, 본 포스팅에서 모든 기능을 소개해 드리기는 어렵습니다. 가장 많이 사용하는 대표적인 기능에 대한 단축키를 정리해 드리오니, 이 부분을 중심으로 포토샵 프로그램을 다루시는 것을 추천드리며 오늘의 글을 마칩니다.
■ photoshop 주요 단축키
| 기능 | 단축키(mac) | 단축키 (Windows) |
| 자유롭게 변형하기 | Command+T | Ctrl + T |
| 동일 브러시 모양으로 페인팅 및 지우기 간 전환 |
~(물결표 악센트 기호)를 누르고 있습니다. |
~(물결표 악센트 기호)
를 누르고 있습니다. |
| 선택 영역 해제 | Command + D | Ctrl + D |
| 마지막 명령 실행 취소 | Command + Z | Ctrl + Z |
| 브러시 크기 축소 | [ | [ |
| 브러시 확대 | ] | ] |
| 브러시 경도 낮춤 | { | { |
| 브러시 경도 높임 | } | } |
| 브러시 끝 1도 회전 | ← → |
← → |
| 브러시 끝 15도 회전 | Shift + 왼쪽 화살표(반시계 방향), Shift + 오른쪽 화살표(시계 방향) |
Shift + 왼쪽 화살표(반시계 방향),
Shift + 오른쪽 화살표(시계 방향) |
| 화면 크기로 레이어 맞추기 | Option 키를 누른 채 레이어 클릭 |
Alt 키를 누른 채 레이어 클릭
|
| 복사해서 새 레이어 만들기 | Command+J | Ctrl + J |
| 잘라내기로 새 레이어 만들기 | Shift + Command + J |
Shift + Ctrl + J
|
| 선택 영역 추가 | 선택 도구 + Shift + 드래그 |
선택 도구 + Shift + 드래그
|
| 브러시 또는 색상 견본 삭제 | (Option 키를 누른 채) 브러시 ㅐㄱ 색상 견본 클릭 |
(Alt 키를 누른 채) 브러시 or 색상 견본 클릭
|
| 현재 문서 제외하고 모든 문서 닫기 | Command + Option + P | Ctrl + Alt + P |
| 도구 모음 첫 번째 편집 필드 선택 | Return | Enter |
| 필드 간 이동 | Tab | Tab |
| 필드 간 이동(반대방향) | Tab + Shift | Tab + Shift |
| 취소를 다시 설정으로 변경 | Option | Alt |
일러스트 2024 크랙(Adobe Illustrator) 100% 설치방법
일러스트 2024 크랙 적용된 파일 다운로드와 함께 누구나 쉽게 100% 설치 가능한 방법까지 정리해 드리오니, 그래픽·웹·패키지 등 다양한 분야에서 활동 중이신 디자이너뿐만 아니라 미래 취업
oasis0323.com
작업 표시줄 아이콘 사라짐 해결방법 BEST 3
PC를 사용하다가 느닷없이 윈도우 화면에서 작업 표시줄 아이콘 사라짐 현상을 겪을 때가 있는데요, 그럴 때 당황하지 않고 간단한 방법으로 1분 안에 누구나 쉽게 해결할 수 있는 방법을 소개해
oasis0323.com